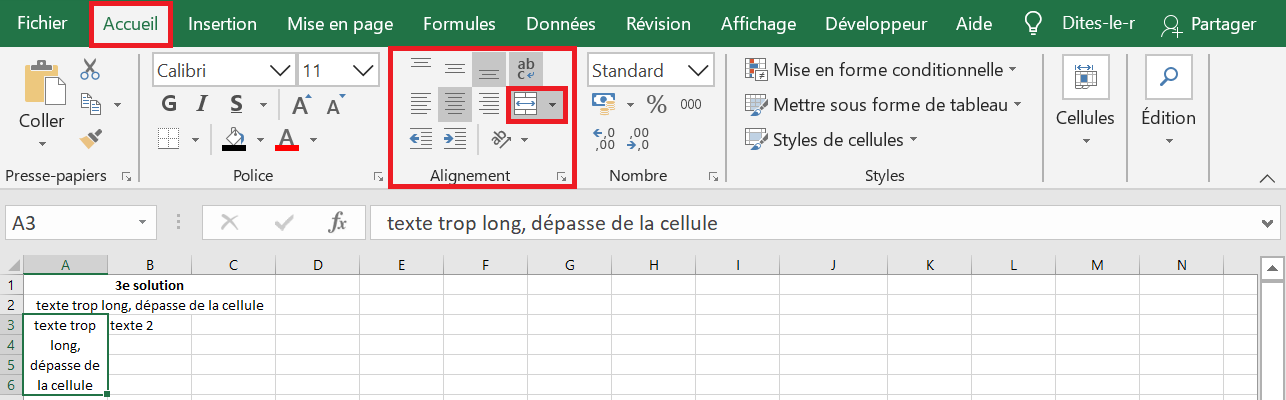Les bases de Microsoft Excel, découvrir le logiciel
En parcourant cette page, vous allez apprendre les principes de base d'Excel.
Sommaire
← Retour à la liste des tutosLes modèles
Pour commencer, nous allons voir les différents modèles préexistant sur Excel.Un modèle est une application déjà construite que vous pourrez configurer pour votre usage.
Les modèles sont des applications simples, et selon vos besoins, l'utilisation de ceux ci peut potentiellement vous suffire.
Microsoft a également créé quelques didacticiels simples avec des exemples d'utilisations. Je ne peux que vous recommander de les suivre, d'autant plus qu'ils sont très rapide à parcourir.
Admettons que j'ai besoin d'un calendrier pour l'année 2020.
En lançant l'application, cliquer sur "Autres modèles ->" pour voir la liste disponible:
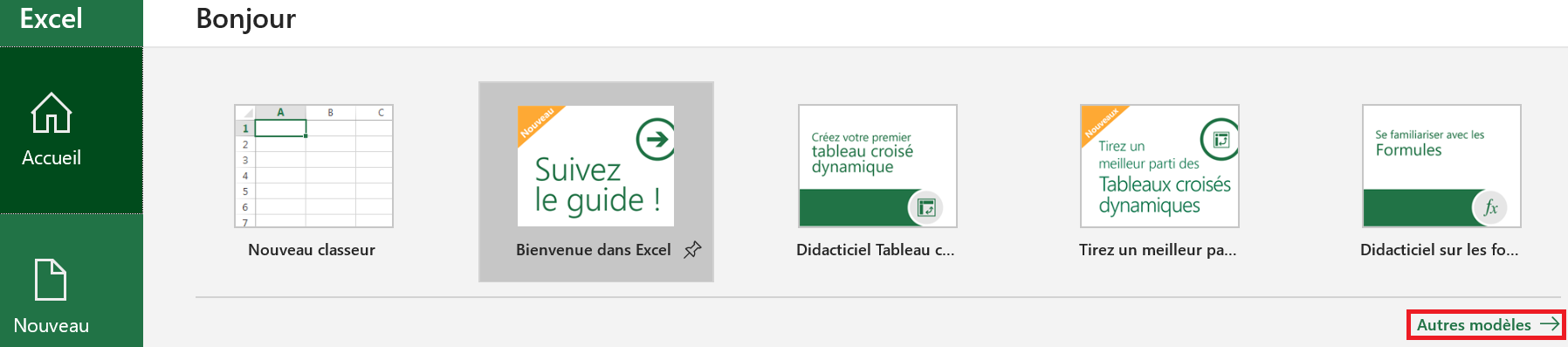
On récupère ensuite une liste rapide de recherches suggérées:

Voici les quelques premiers résultats de la recherche "Calendriers":
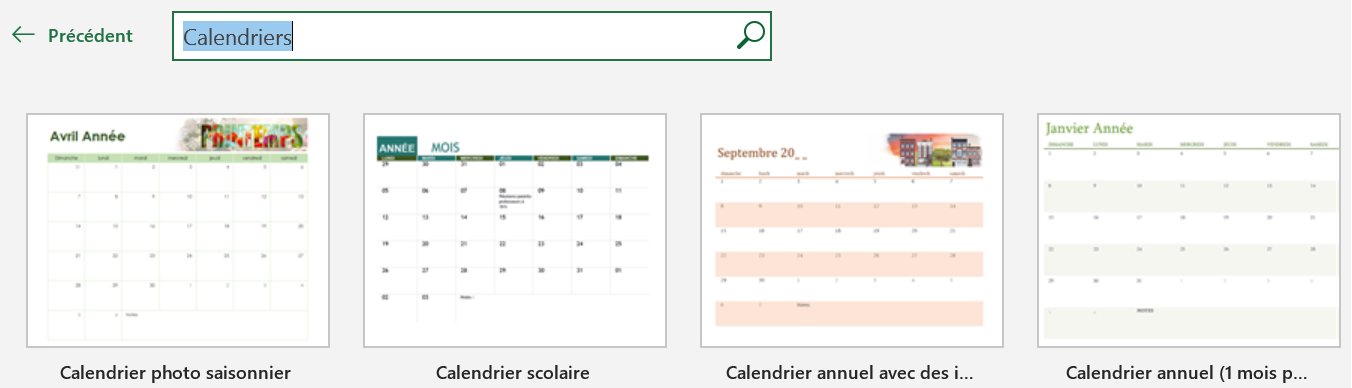
J'ouvre le 1er modèle "Calendrier photo saisonnier".
Je change le paramétrage pour afficher l'année 2020 et le début de semaine le Lundi (dans l'onglet "Janvier"):
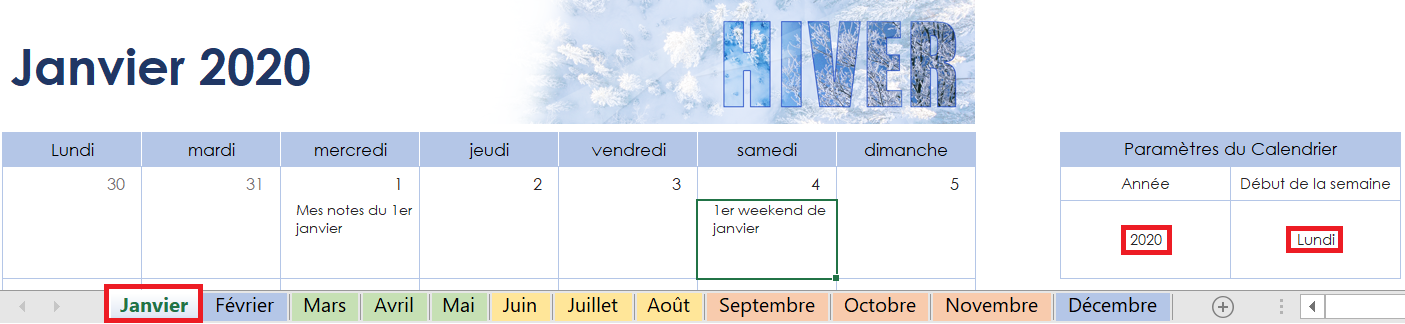
Et c'est tout! Le modèle est déjà prêt à l'emploi et je peux dès à présent commencer à enregistrer mes notes (exemple sur le mercredi 1er janvier et le samedi 4 sur l'image ci-dessus).
D'autres modèles sont également disponibles sur le site officiel de Microsoft ici.
L'interface
Si vous lisez ces lignes, c'est que les modèles ne vous suffisent pas. Il va donc falloir comprendre comment fonctionne Excel pour pouvoir en tirer le meilleur.Découvrons ensemble comment est constituée l'interface de l'application Excel, et ce qu'elle contient.
Les termes à retenir et qui seront réutilisés régulièrement dans les tutos suivants sont en gras.
Chaque terme en gras sera suivi d'une illustration pour le situer plus facilement dans l'application.
Tout d'abord, le classeur, c'est le fichier en lui même, que vous allez enregistrer sur votre ordinateur afin de pouvoir récupérer le travail que vous avez effectué.
Le nom du classeur, ou le nom du fichier, se trouve tout en haut au milieu de l'interface Excel.
Les onglets permettent de stocker différentes vues dans un même fichier. Par exemple, dans le modèle que l'on a utilisé précédement, chaque onglet représentait un mois de l'année différent.
La liste des onglets, ou des feuilles, se trouve en bas à gauche de l'interface.
Le ruban comporte l'ensemble des options disponibles pour interagir dans l'application Excel.
Le ruban se trouve en haut de l'interface, sur toute la largeur de l'application.
Il est lui même disposé sous forme d'onglets. Chaque onglet du ruban correspond à un thème, et chaque thème comporte une liste d'outils avec différentes fonctionnalités.
Classeur, onglet et ruban:
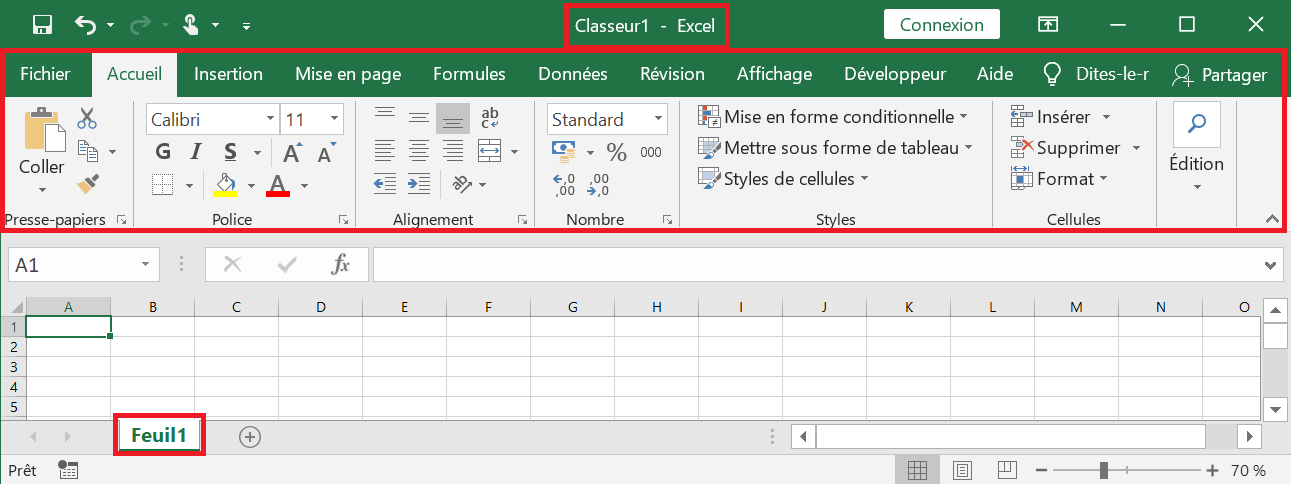
Toujours dans le ruban, chaque thème comporte différents groupes d'options.
Dans le thème "Accueil", on va trouver une grande partie des fonctionnalités qui vont permettre de modifier l'apparence des éléments présents dans les onglets.
Par exemple, le groupe Police va permettre de modifier la taille du texte que l'on va écrire, ou encore sa couleur.
Le groupe Nombre permet de modifier le format d'affichage des nombres que l'on va inscrire, pour l'afficher en € ou encore en %.
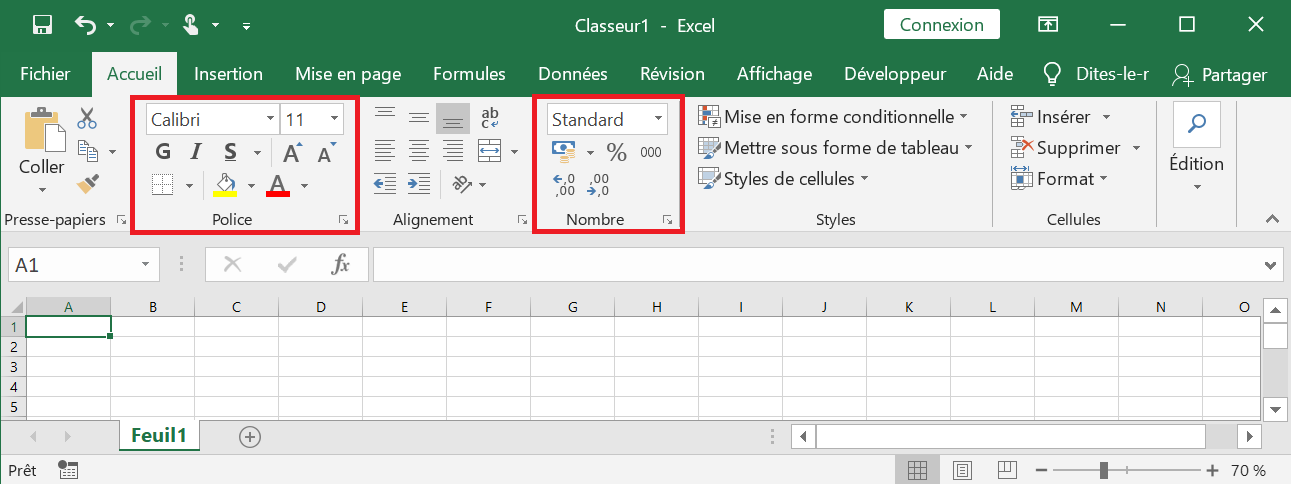
Les colonnes et les lignes servent à identifier les cellules.
Chaque colonne est identifiée par une lettre, et chaque ligne par un nombre. L'intersection d'une colonne (ex: B) et d'une ligne (ex: 2) représente la cellule (ex: B2).
La cellule est un des composants les plus importants, et c'est elle qui fait toute la particularité du logiciel Microsoft Excel.
Il faut retenir que chaque cellule dispose d'un identifiant unique qui servira ensuite de référence pour les calculs.
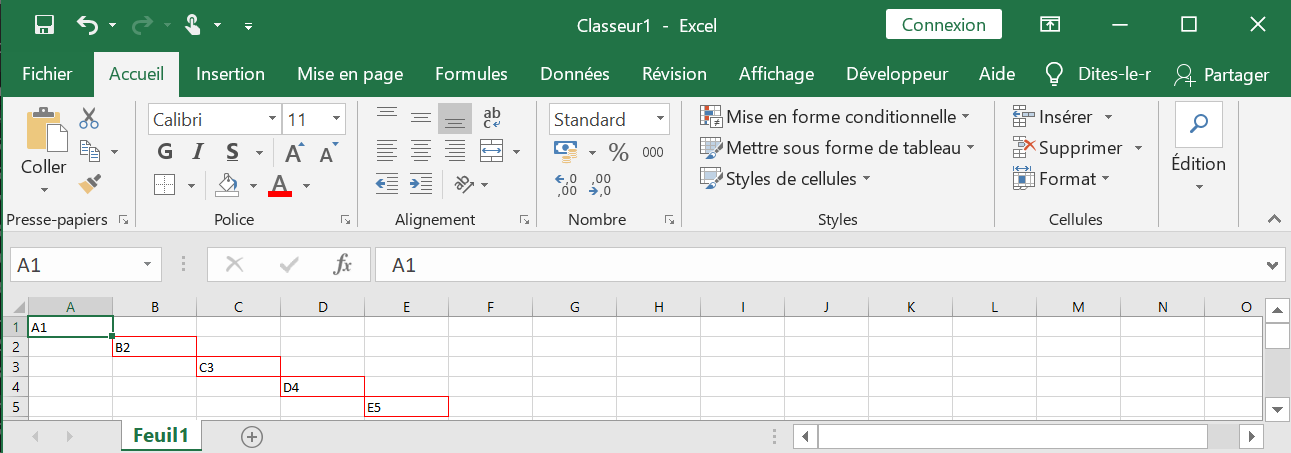
La zone de nom correspond au nom ou à l'identifiant de la cellule active (ici B2).
Le contenu de la cellule active est également disponible dans la barre de formule.
La cellule active est toujours facilement repérable dans l'application. Ceci grâce à un système faisant ressortir la colonne et la ligne active.
Ci dessous, la colonne "B" et la ligne "2" disposent d'une couleur de fond plus foncée ainsi que d'un liseret vert foncé.
La cellule active dispose également de bordures (contours de la cellule) vertes :
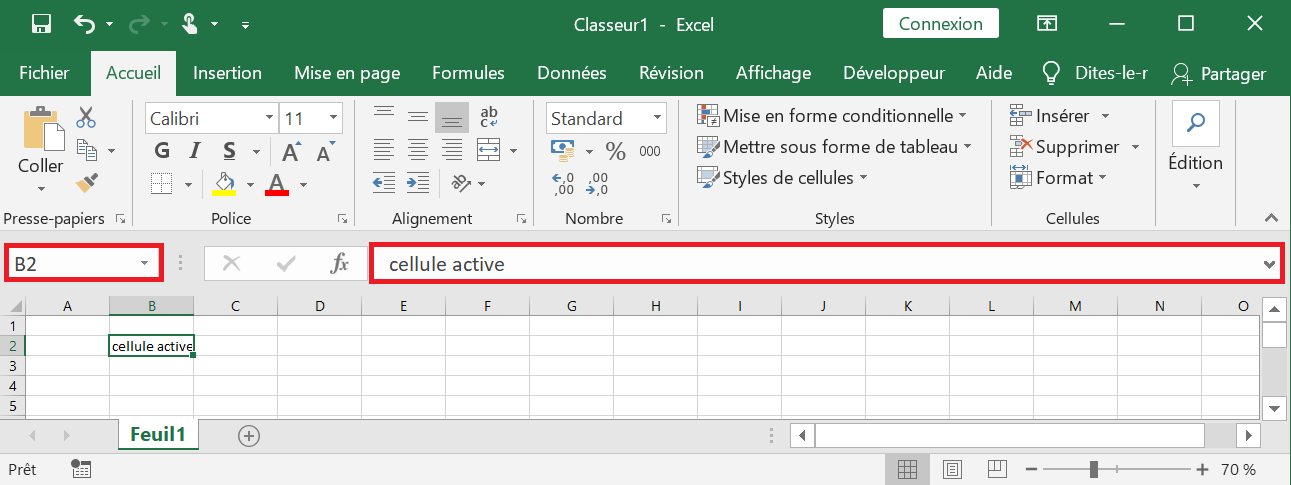
Le dernier élément dont nous disposons sur l'application est la barre des status et elle se trouve tout en bas de l'écran.
Cet élément permet d'utiliser quelques contrôles de manière rapide, comme le zoom sur l'onglet actif ou de connaître l'état de l'application.
En effet, si on est amené à travailler sur des applications avec beaucoups de calculs, on peut voir sur cette barre l'état d'avancement du calcul affiché en pourcentage. Lorsque le calcul est terminé, l'application affiche "Prêt".
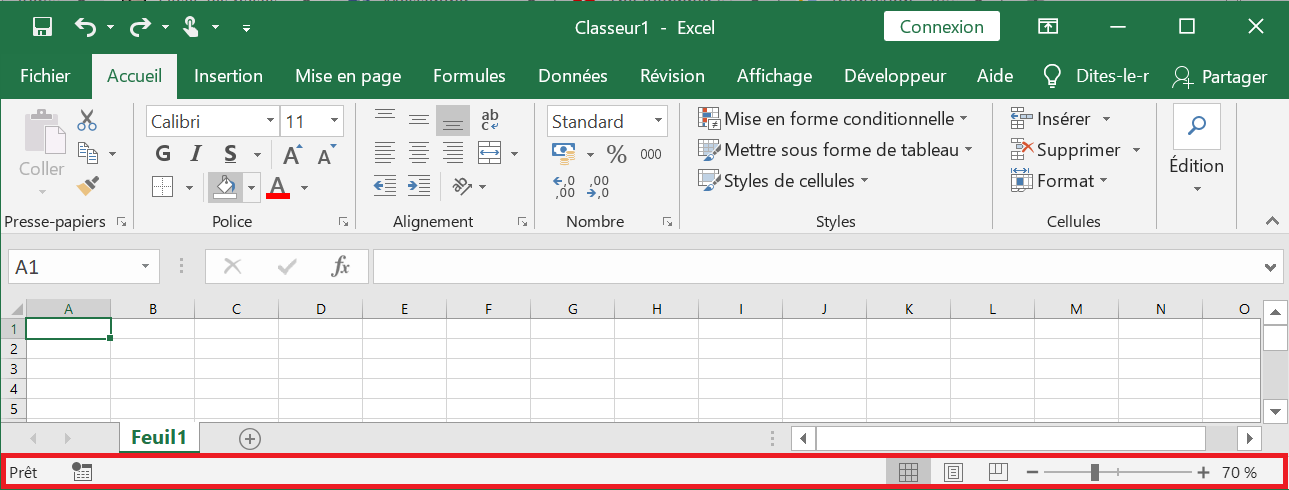
La sélection
Une sélection correspond à une cellule ou à un regroupement de cellules que l'on va ensuite pouvoir modifier.Sélection avec une cellule unique :

On retrouve également notre sélection dans la zone nom et son contenu dans la barre de formule.
Sélection d'un regroupement de 9 cellules :

La règle pour nommer une plage de cellules est de commencer par le nom de la 1ere cellule du coin supérieur gauche, de terminer par le nom de la dernière cellule du coin inférieur droit et d'ajouter ":" entre ces 2 noms.
Il faut lire que toutes les cellules, en commençant par B2 et en terminant par D4, sont sélectionnées.
La zone nom et son contenu dans la barre de formule prennent uniquement en compte la 1ere cellule du coin supérieur gauche, soit B2.
La barre des status affiche également des informations intéressantes sur la sélection. Ici, on peut savoir que la sélection active contient 9 cellules non vides.
La navigation
Ici, nous allons voir comment naviguer dans un onglet Excel.Pour commencer, il est possible de zoomer pour afficher moins d'informations de manière plus lisible ou inversement.
La fonction pour zoomer se trouve dans la barre des status, sur la droite. Il est possible de zoomer entre 10 et 400%.
Dans l'exemple ci dessous, on peut voir que le zoom est de 70%, pour afficher un peu plus d'informations que la normale :

Un onglet Excel peut contenir énormément d'informations. C'est pourquoi il est utile de savoir comment naviguer efficacement entre toutes ces données.
Pour se déplacer rapidement dans l'onglet, différentes méthodes s'offrent à vous :
- utiliser la zone nom et inscrire directement le nom de la cellule que vous souhaitez sélectionner
- utiliser les menus déroulants à droite et en bas de l'interface à l'aide de votre souris
- utiliser les flèches directionnelles de votre clavier
- utiliser le raccourci clavier "CTRL + flèche directionnelle" permet de se déplacer directement jusqu'à la prochaine cellule non vide dans la direction souhaitée, par rapport à votre cellule active actuelle
- de 1 à 1 048 576 lignes
- de A à XFD colonnes (soit de 1 à 16 384)
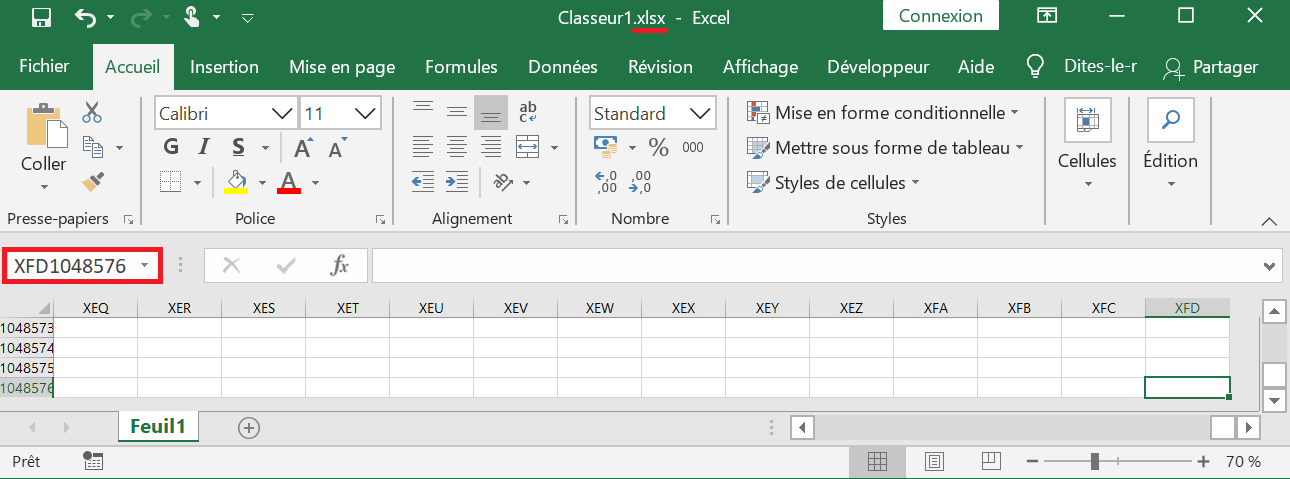
Si jamais vous disposez d'une version inférieur à Excel 2007, voici la dernière cellule utilisable d'un fichier ".xls" :
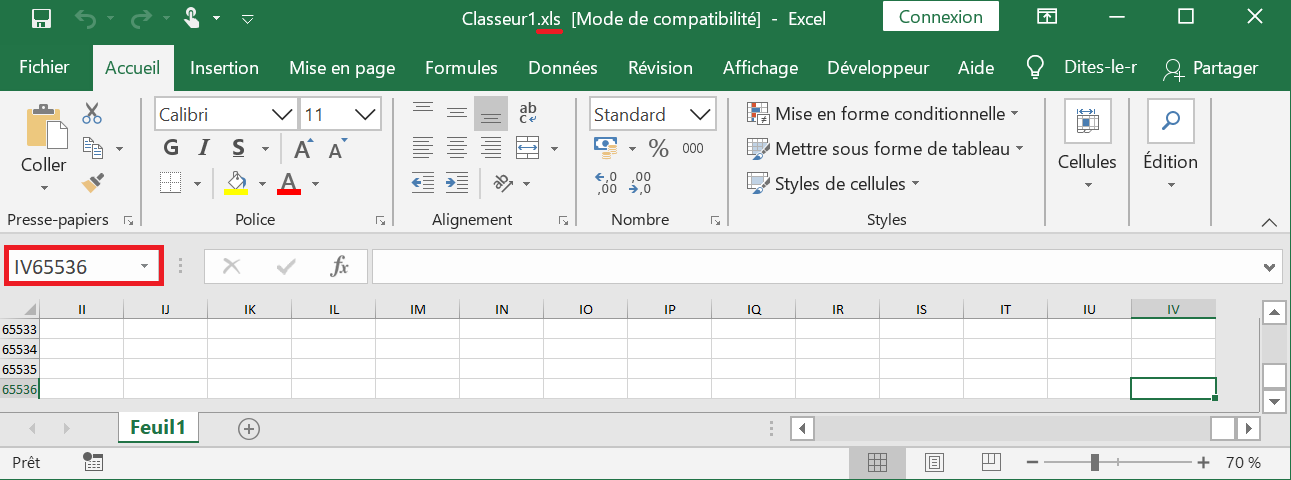
Si vous utilisez une version d'Excel inférieur à 2007 (ou si vous souhaitez simplement en savoir plus sur ces types de classeurs), je vous conseille d'aller voir la liste des bénéfices ici.
Un article Microsoft est également disponible, cet article détail l'ensemble des formats de fichiers disponibles.
La saisie
La saisie des données est plutôt simple à prendre en mains, mais il y a tout de même un cas spécifique à prendre en compte, et quelques astuces pour gagner du temps.Dès que l'on tape quelque chose au clavier, le contenu de la cellule active est remplacé par la nouvelle saisie. Le mot important ici est bien "remplacé". Pour modifier le contenu d'une cellule sans en supprimer son contenu, il faut double cliquer sur la cellule souhaitée, ou, si c'est la cellule active, utiliser le raccourci clavier "F2".
Ensuite, concernant la saisie, afin de pouvoir inscrire nos données le plus rapidement possible, nous pouvons utiliser les raccourcis claviers également. Lorsque j'ai terminé de saisir dans une cellule, plusieurs options s'offrent à moi :
- les touches "flèches directionnelles" permettent de passer à la cellule adjacente selon la flèche utilisée
- la touche "Tabulation" (ou "TAB") permet de passer à la cellule de droite. Si l'on utilise "MAJ + TAB", on passe à la cellule de gauche
- la touche "Entrée" permet de passer à la ligne du dessous. Si l'on utilise "MAJ + ENTREE", on passe à la ligne du dessus. Une autre particularité de la touche "ENTREE" existe lorsqu'elle est utilisée après la touche "TAB", dans le but de pouvoir compléter des bases de données plus rapidement. Cette fonction permet de passer à la ligne suivante tout en revenant sur la 1ere colonne (ne fonctionne pas en utilisant "MAJ"). Voici un petit exemple pour mieux comprendre :
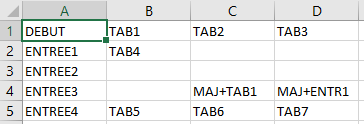
L'affichage
Voici un exemple de saisie de données :
- en ligne 1, tout est normal, A1 contient "texte 1" et A2 contient "texte 2"
- en ligne 2, à première vue, on a l'impression que le texte est saisie dans 3 colonnes, mais ce n'est pourtant pas le cas. Le texte est simplement saisi dans la cellule A2, comme le montre les barres de formules des cellules A2, B2 et C2 :
- en ligne 3, du texte est inscrit en A3 et B3, cependant, le texte en A3 n'est pas complètement affiché pour ne pas cacher le fait que B3 contient également des informations :


- en ligne 1, tout est normal, E1 contient "texte 1" et F2 contient "texte 2"
- en ligne 2, la largeur de la colonne E ayant changée, le texte est maintenant affiché entièrement
- en ligne 3, même chose, le texte en E3 est entièrement affiché, et le texte en F3 aussi
- il faut positionner le curseur de la souris à l'intersection de 2 colonnes (A et B) puis, le curseur va changer de forme.
- une fois le curseur modifié, il suffit de garder le clic gauche enfoncé et d'étirer la colonne comme on le souhaite
- on peut également faire un double clic gauche lorsque le curseur est modifié pour régler automatiquement la largeur de la colonne afin d'afficher entièrement la ligne la plus longue
Dans l'exemple ci-dessus, nous avons réglé le problème en élargissant la colonne E, nous allons voir d'autres méthodes.
Il est important de bien comprendre cet exemple, car par la suite, lorsque nous utiliserons une formule faisant référence à une cellule, il ne faudra pas se faire piéger.
Une bonne pratique consiste à toujours faire en sorte que toutes vos données soient 100% visibles.
Voici 2 autres méthodes pour vous aider à respecter cette bonne pratique.
Méthode 2 : augmenter la hauteur des lignes.
Ici, il y a également besoin de rajouter une option de format de cellule pour que le texte s'adapte. L'option à utiliser se trouve dans le ruban "Accueil", le groupe "Alignement" et se nomme "Renvoyer à la ligne automatiquement" :
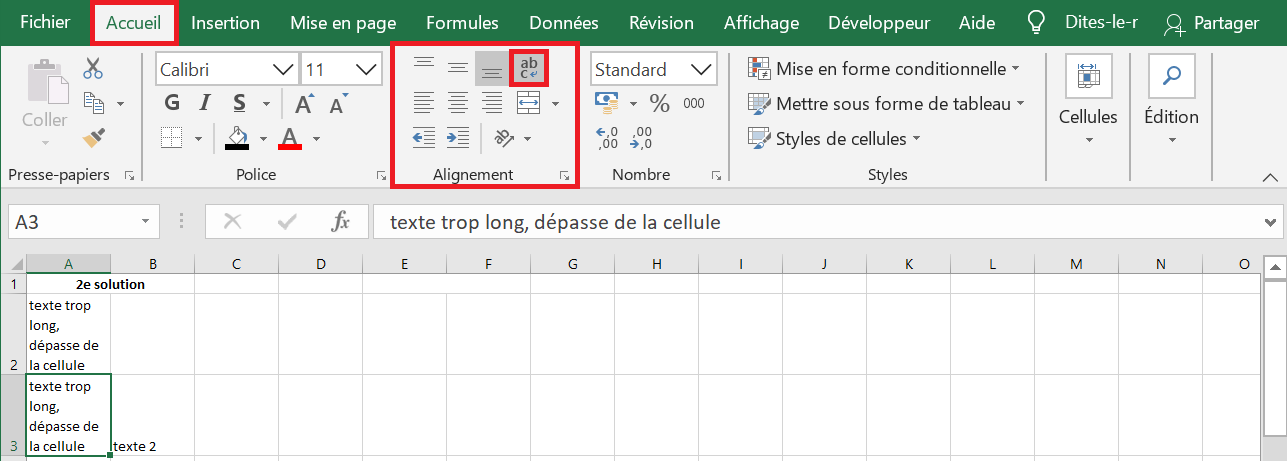
Méthode 3 : sans toucher aux tailles des lignes et des colonnes, la fusion de cellules.
L'option se nomme "Fusionner et centrer". Autre particularité ici, cette option change un peu le comportement de sélection de cellule, lorsque l'on souhaite sélectionner la cellule fusionnée :