Le design, modifier l'apparence
Ici, vous allez voir comment personnaliser l'apparence d'Excel.
Sommaire
← Retour à la liste des tutosLes formes
Dans Excel, contrairement à ce que l'on pourrait croire à première vue, nous ne sommes pas limités par les cellules prédéfinies du tableur.L'utilisation des formes est une autre manière d'ajouter du contenu.
Les formes se trouvent dans le ruban "Insertion" :
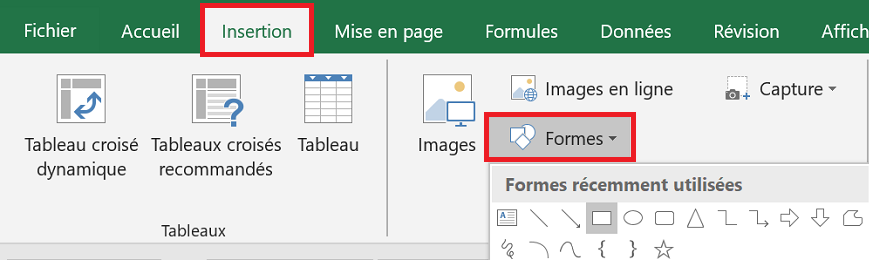
Une fois la forme insérée, une nouvelle option apparaît dans le ruban "Mise en forme". Cette nouvelle option est disponible lors de l'ajout d'éléments spécifiques comme les formes, ou encore les tableaux, et elle permet de modifier des fonctionnalités pour ces éléments.
Ici, j'ai donc la possibilité de modifier la couleur de la forme via l'une des 2 options suivantes dans "Styles de formes" :
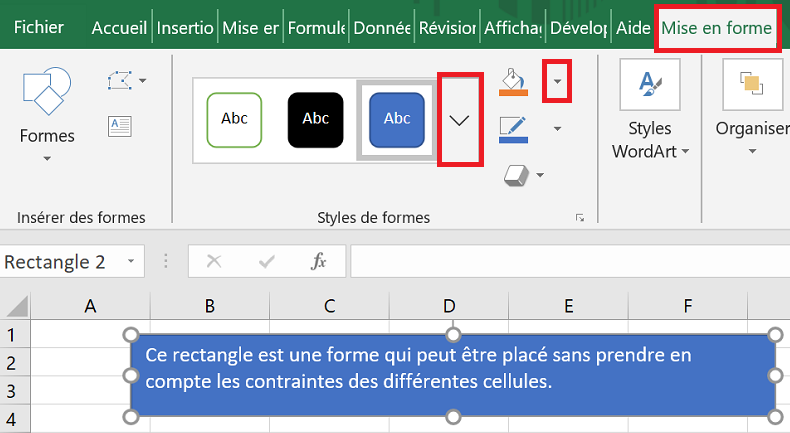
Voici l'ensemble des options disponibles pour changer les couleurs :
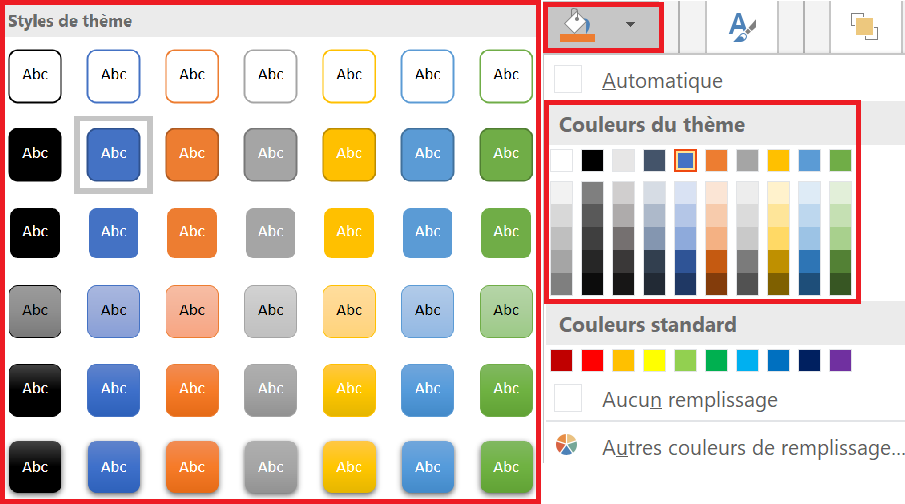
Je conseil d'utiliser l'une des options qui comporte le mot "thème". Nous allons tout de suite voir pourquoi.
Les thèmes
Concernant le design, la bonne pratique consiste à créer un thème. Le but étant de créer quelque chose d'homogène pour l'ensemble de l'application.Un thème va permettre de facilement gérer l'ensemble du design de votre application, selon les règles que vous aurez définis.
Les thèmes se trouvent dans le ruban "Mise en page" :

Comme vous pourrez le voir, il y a déjà quelques thèmes préexistants sur lesquels vous pouvez vous baser, puis en éditer une partie si besoin.
Un thème va modifier les éléments par défaut suivants:
- la palette de couleurs
- la police d'écriture
- l'apparence des formes
- en colonne A : ruban "Accueil", puis "Styles" et "Styles de cellules"
- en colonne B : ruban "Accueil", puis "Police" et "Couleur de remplissage"
- pour le reste : ruban "Insertion", puis "Illustrations" et "Formes"

Les mêmes éléments avec le thème "Brin" :

Un dernier exemple avec le thème "Cadre" :

En un simple clic, on passe d'un de ces exemples à l'autre, c'est là toute la force des thèmes. En prenant un peu de temps pour créer un thème homogène, on en gagne par la suite. Ce site web est lui aussi développé à l'aide d'un système semblable (en dehors des impressions d'écrans qui peuvent parfois faire mal aux yeux, comme pour cette section "Les thèmes", mais ça va s'améliorer à la fin de ce tuto).
La condition pour utiliser les thèmes est de toujours utiliser les designs offerts par le thème :
- couleurs du thème
- polices de thème
- styles de thème
Le design de l'application
On peut modifier une dernière chose, si les couleurs vertes d'Excel ne sont pas à votre goût :Voici également un article de Microsoft sur le sujet ici.
Un exemple
Maintenant que vous connaissez toutes les astuces pour personnaliser Excel, voici le design que je vais utiliser pour les tutos suivants :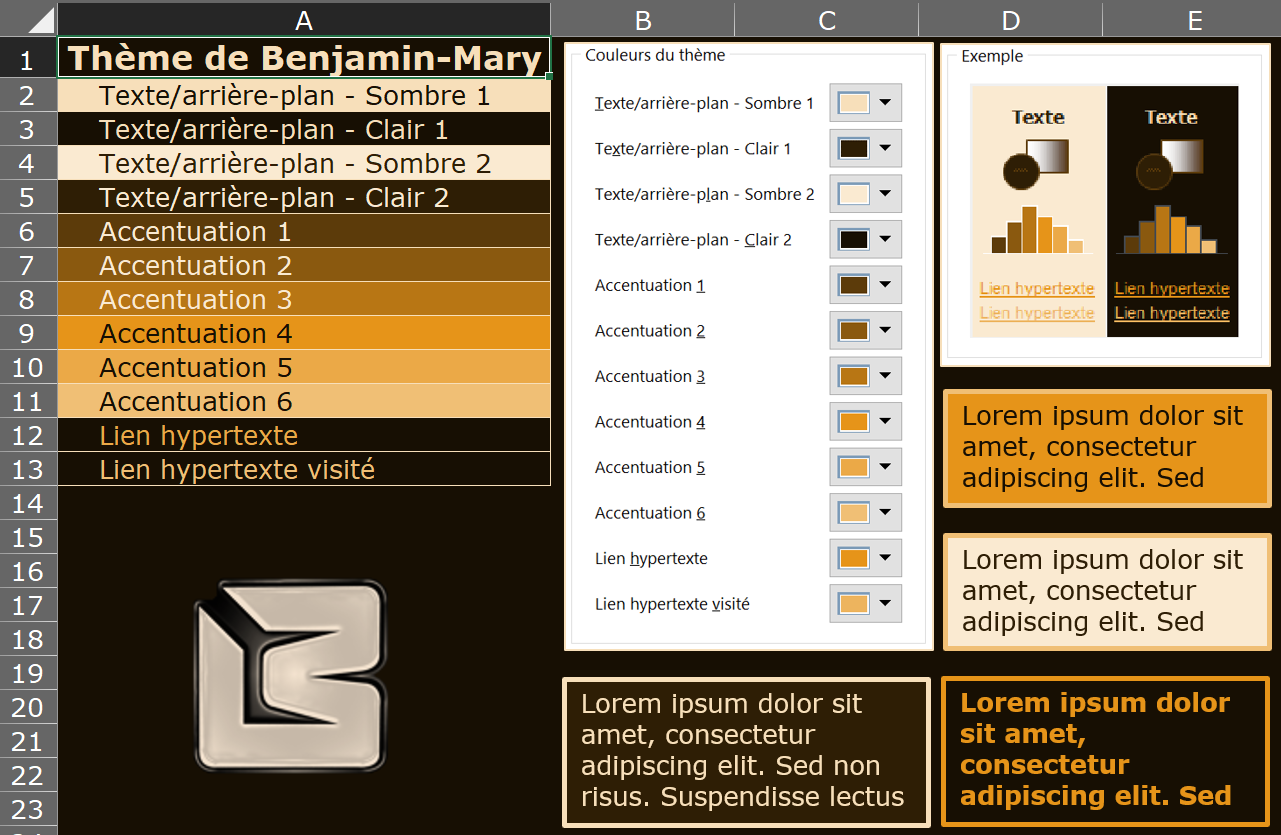
Ca devrait tout de suite mieux se fondre avec le reste du design du site :)
Et en 1 clic
...
...
...
On repasse sur le thème Office :
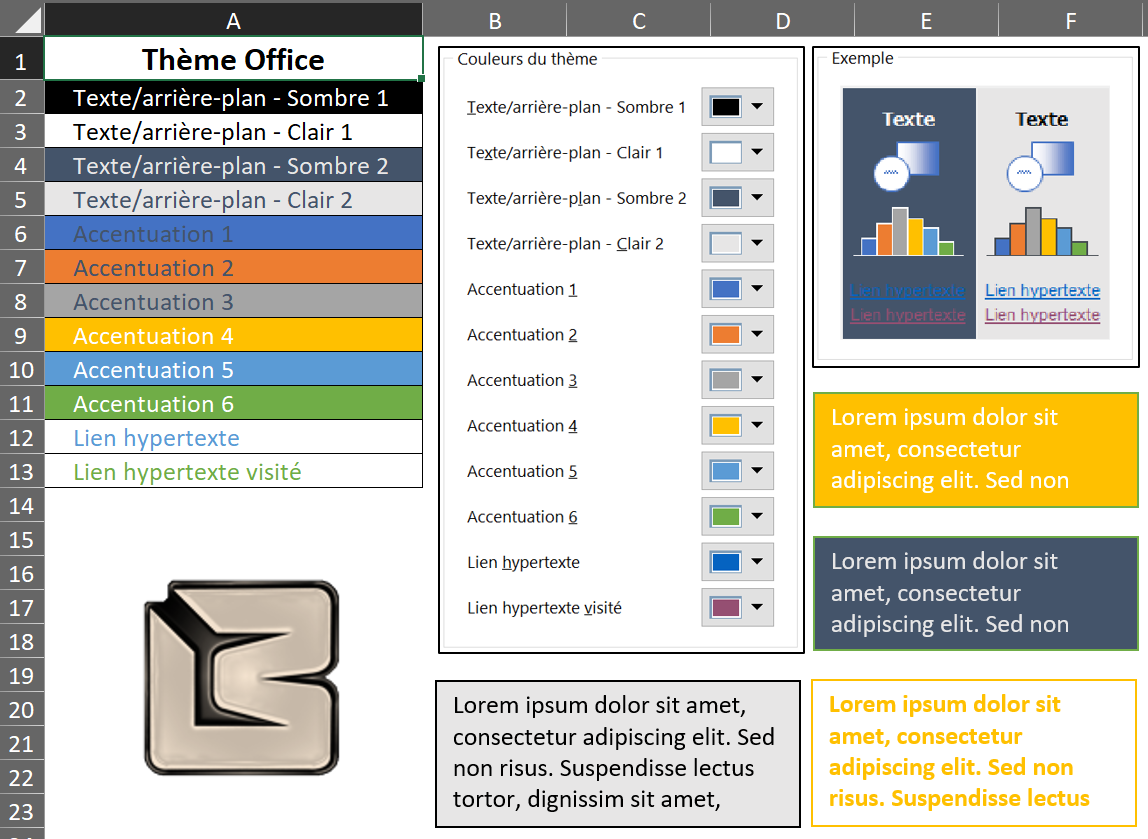
Bon d'accord, c'était la dernière fois...
Créer votre thème
Vous avez vu qu'il est possible de personnaliser le design d'Excel pour avoir quelque chose qui sera plus à votre goût.Il ne reste plus qu'à faire vos choix de couleurs. Pour vous faire gagner du temps sur cette étape, j'ai créé un outil qui va vous permettre de créer une palette homogène en quelques minutes seulement, il est disponible ici.
Vous serez ensuite prêt à passer du temps supplémentaire sur Excel pour apprendre avec votre propre design!