Gestion de mots de passe, la recherche
Cette partie n'est pas indispensable au début, lorsque l'on a un faible volume de données, mais à force d'utiliser l'application, on va vite avoir beaucoup d'informations.
On va donc rapidement avoir besoin de savoir comment rechercher des données pour un site spécifique.
Le fichier exemple est disponible ici (sur Excel online).
Sommaire
← Retour à la page principale de l'appliLes filtres
Pour rechercher de façon simple dans Excel, on utilise les filtres.Avec la création de notre tableau, on a pu voir apparaître des boutons de filtre dans chacune de nos colonnes.
Chaque bouton permet de faire une recherche dans la colonne associée.
Voici un exemple avec la colonne "Catégorie" :
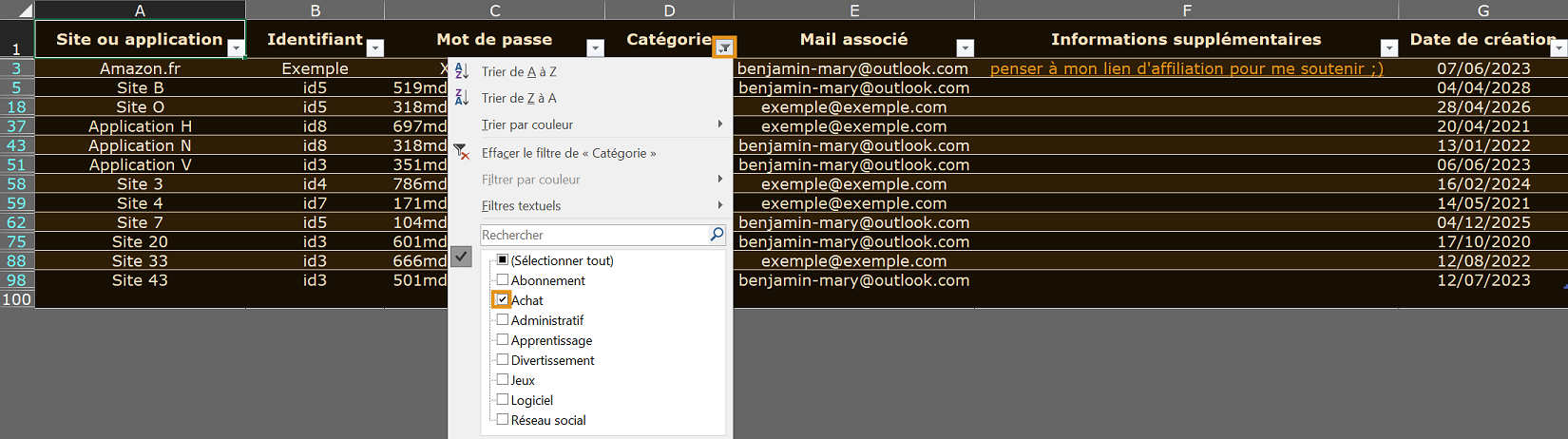
Dans cette image, j'ai cliqué sur le bouton de la colonne "Catégorie" puis j'ai choisi de sélectionner uniquement la catégorie "Achat".
Excel va alors masquer toutes les lignes dont la colonne "Catégorie" ne comporte pas l'élément "Achat".
Cet exemple utilise un filtre sur une seule colonne, il est possible d'ajouter de nouveaux filtres sur d'autres colonnes si on souhaite encore réduire les données à l'écran.
On remarque également que le bouton de la colonne "Catégorie" a changé, c'est pour indiquer qu'un filtre est actif sur cette colonne, afin de pouvoir le repérer plus facilement.
La recherche
Une option de recherche est également disponible via le menu des filtres.Ici, je viens inscrire quelques lettres pour ma recherche :
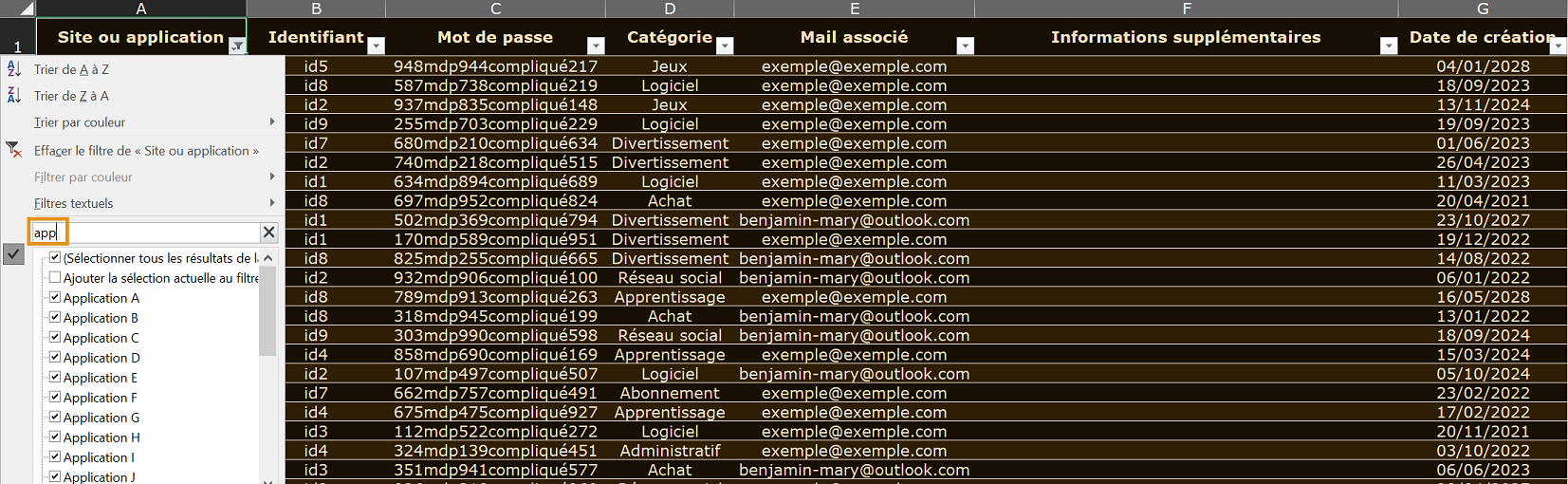
Excel va alors rechercher dans toute la colonne "Site ou application" et renvoyer tous les résultats qui contiennent "app".
Cette recherche ne tient pas compte de la casse.
Attention à ne pas mettre trop d'informations ici, car si l'on ajoute un "espace" après "app " par exemple, Excel ne trouvera pas de correspondance :
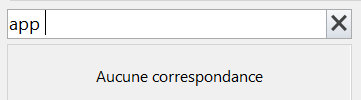
Voici une autre méthode de recherche si l'on souhaite rechercher dans toute la page, sans spécifier de colonne.
On peut afficher ce menu via le raccourci "Ctrl + F" ou en cliquant sur "Rechercher et sélectionner" dans le ruban "Accueil" :
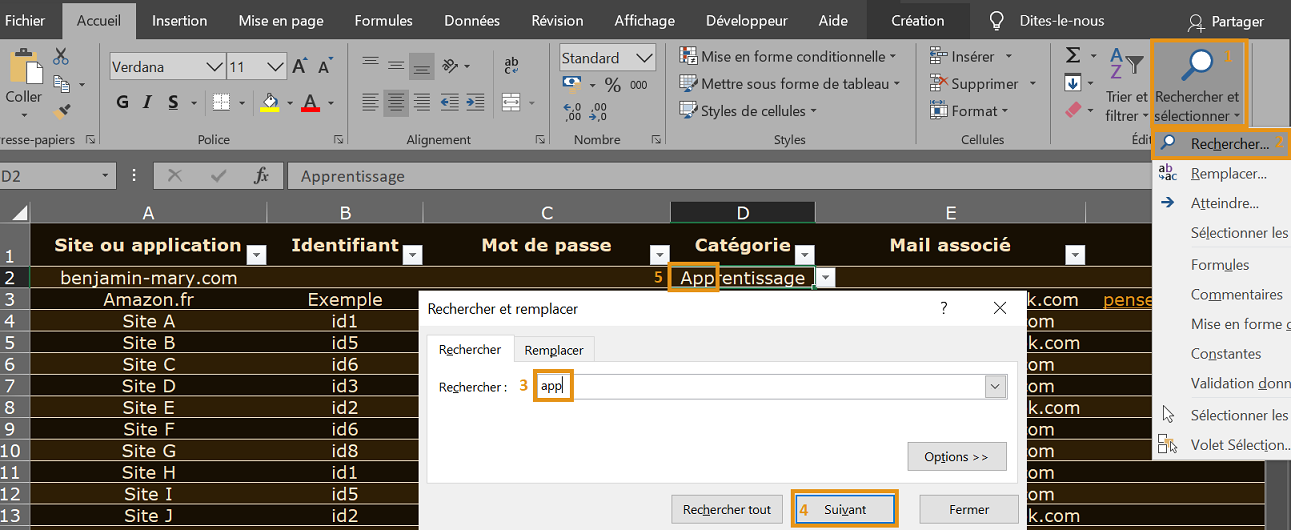
Ici, Excel va sélectionner la première cellule qu'il trouvera contenant le mot recherché. Dans l'exemple, la cellule D2 contenant "Apprentissage".
Si l'on clique de nouveau sur "Suivant", Excel recherchera la correspondance suivante pour notre recherche.
Conclusion
Avec cette application, ces quelques méthodes de recherche suffiront à retrouver n'importe quel enregistrement, même après plusieurs années d'utilisation.Et voilà! Notre première application Excel est terminée!
On a maintenant un outil de gestion de mots de passe simple et efficace en notre possession.
Bravo pour ce premier pas dans la découverte du logiciel!