Gestion de mots de passe, la base de données
Avant de commencer, la bonne pratique pour nommer des objets, dans Excel et en programmation de manière générale, est de ne pas utiliser de caractère spéciale en dehors du - et du _
De ce fait, certains noms vont sembler étrange, et avec des fautes car il n'y aura pas d'accent, mais je conseil d'utiliser cette règle de nommage pour un meilleur fonctionnement de l'application.
Le fichier exemple est disponible ici (sur Excel online).
On démarre avec nos données.
Sommaire
- Création des colonnes
- Création d'un tableau
- Création d'une liste de valeurs
- La validation des données
Création des colonnes
On commence par créer l'onglet principal à notre application : "base_de_donnees".Voici les colonnes que j'utilise :
- Les colonnes nécessaires
- Site ou application
- Identifiant
- Mot de passe
- Catégorie (permet de classer nos données dans des catégories, dans le but de pouvoir simplifier la recherche ensuite)
- Les colonnes optionnelles
- Mail associé (utile si on utilise plusieurs e-mail)
- Informations supplémentaires (pour ajouter tout type de commentaire utile)
- Date de création
- ... ajouter une touche personnelle
C'est le minimum pour se rappeler de chaque site où l'on a créé un compte, avec quel identifiant et quel mot de passe.
Le but n'est donc pas d'en ajouter un maximum, mais simplement de réfléchir à ce dont on pourrait avoir besoin lorsqu'on souhaitera se connecter à un site, ou une application spécifique.
Création d'un tableau
On va mettre tout ça en forme. Voici comment :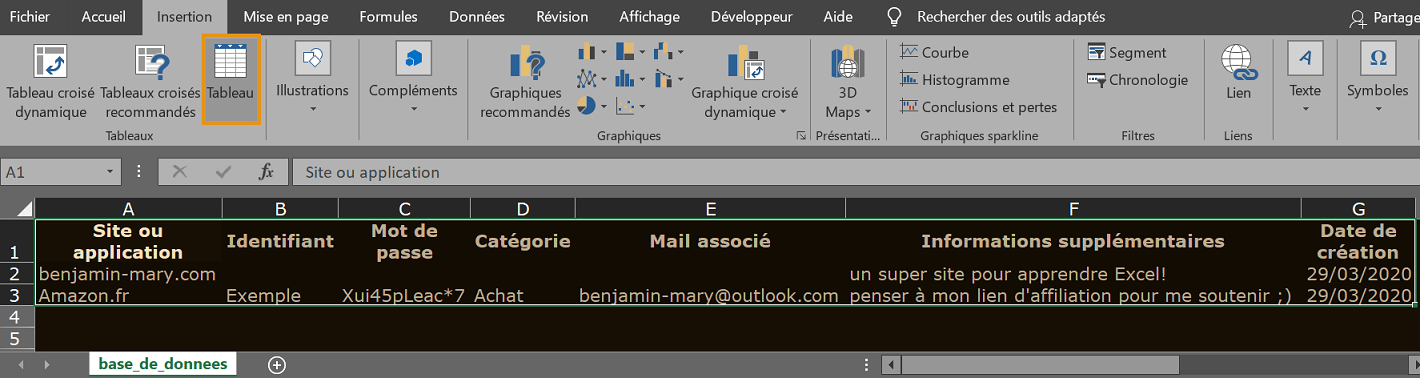
- On ajoute 1 ou 2 lignes de données
- On sélectionne l'ensemble des données, ici A1:G3
- On clique sur l'option "Tableau" dans le ruban "Insertion"
- Une fenêtre s'ouvre pour préciser la zone et les en-têtes, laisser la case en-tête cochée
Le tableau s'étend automatiquement s'il repère qu'une nouvelle donnée est inscrite en A4. La nouvelle zone du tableau devient alors A1:G4
La mise en forme utilisée pour les 2 premières lignes de données sera appliquée aux nouvelles.
Par exemple, dès que je vais inscrire un nombre (ou un début de date : 5/4) en colonne "Date de création", il sera interprété au format date.
Création d'une liste de valeurs
Concernant notre colonne "Catégorie", on va pouvoir utiliser une liste de valeurs prédéterminée.Cette liste va permettre de n'autoriser que ces valeurs, et rien d'autre, dans notre colonne.
Le but est de pouvoir ensuite rechercher efficacement nos données.
Si j'utilise une catégorie "Achat" par exemple et que j'écris parfois "Achat", mais aussi "Achats", il faut savoir que ces 2 mots sont bien différents pour Excel.
Lorsque je vais ensuite faire ma recherche sur la catégorie "Achat", Excel ne proposera pas les lignes où l'on a écrit "Achats".
Une bonne pratique, quand on commence à ajouter différentes options de paramétrages dans une application, est de les rassembler au même endroit.
On va donc créer un nouvel onglet "parametres".
Voici la liste que j'utilise pour classer chaque site ou application :
- Abonnement
- Achat
- Administratif
- Apprentissage
- Divertissement
- Jeux
- Logiciel
- Réseau social
Dans cet exemple, "Divertissement" et "Jeux" peuvent faire doublon, mais je souhaite distinguer les jeux du reste.
Le plus simple est probablement de commencer avec une liste la plus vide possible, et l'enrichir selon ses besoins.
Je n'utilise pas de catégorie "Autre" ou "Divers" car on a ensuite tendance à trop l'utiliser lorsqu'elle existe.
Voici comment créer la liste :
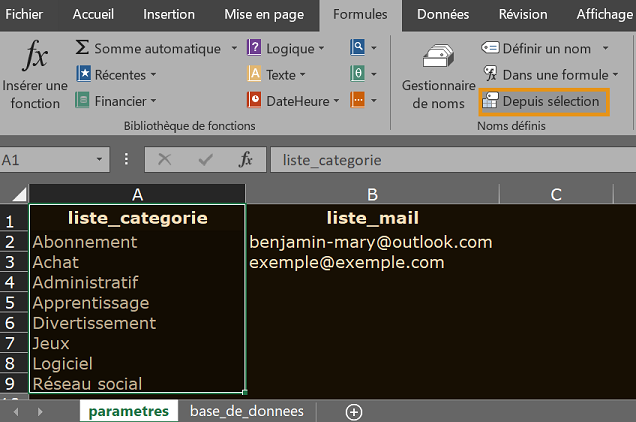
- On sélectionne l'ensemble des données, ici A1:A9 (A1 sera le nom de la liste)
- On clique sur l'option "Depuis sélection" dans le ruban "Formules"
- Une fenêtre s'ouvre pour préciser comment déterminer le nom de la liste, on utilise : "Ligne du haut"
-
On clique sur l'option "Gestionnaire de noms" juste à gauche de l'option précédente
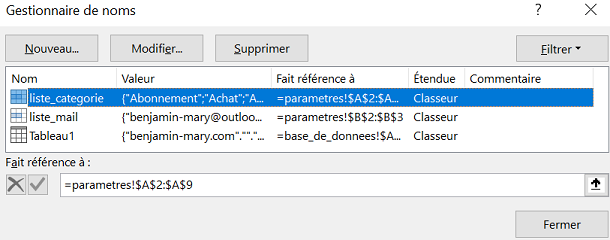
Pour ajouter de nouvelles valeurs à cette liste, on peut tout simplement reproduire ces manipulations, en changeant la sélection.
Une fenêtre demandera alors de remplacer la liste existante, il suffira de valider pour pouvoir utiliser les nouvelles valeurs.
La validation des données
Maintenant qu'on a notre liste, on peut bloquer les valeurs que l'on pourra écrire dans la colonne "Catégorie".On va donc utiliser l'option "Validation des données" dans le ruban "Données" :
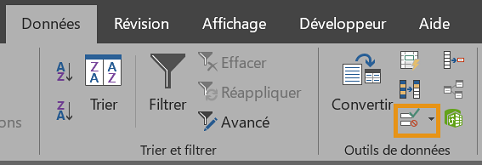
Cette option va servir pour autoriser uniquement :
- Notre liste "liste_Categorie" dans la colonne "Catégorie"
- Une liste d'e-mail pour la colonne "Mail associé"
- Des dates dans la colonne "Date de création"
On sélectionne les lignes du tableau de la colonne "Catégorie" (ici D2:D3) puis on clique sur "Validation des données" :
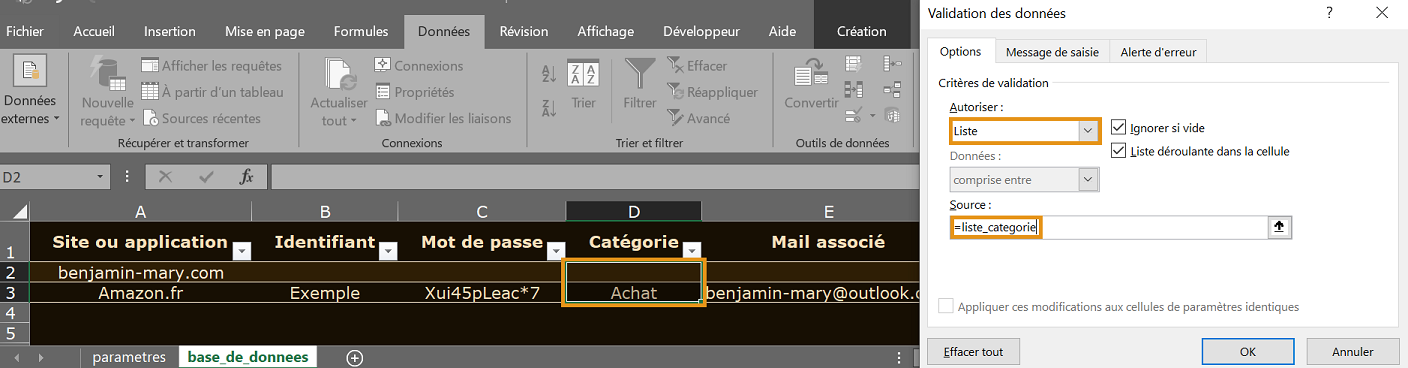
- On sélectionne l'option "Liste" dans "Autoriser"
- On utilise notre "liste_categorie" avec un "=" juste devant dans "Source"

- exemple 1 → on clique sur la flèche disponible dans la cellule D2, la liste de nos valeurs apparaît, on peut sélectionner celle que l'on souhaite
- exemple 1 → on écrit directement dans la cellule, si on entre une valeur inexistante dans la liste, un message d'erreur apparaît
Un autre exemple de paramétrage de la validation des données pour les dates :
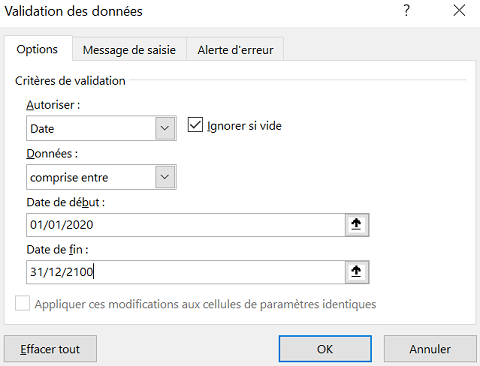
Avec ces paramètres, aucune date non comprise entre le 01/01/2020 et le 31/12/2100 ne pourra être saisie.
La 1ere étape est terminée !
On peut éventuellement commencer à renseigner nos données dès maintenant, mais je conseil de suivre l'étape sur la sécurité avant.